Spazio lettura
Il PC è lento? E' ora di pulirlo!
Come tenere il PC in forma ed evitare (o risolvere!)
problemi di lentezza e blocchi imprevisti.
Articolo a cura di Gabriele (ics)
In questo articolo proponiamo una serie di operazioni da effettuare per far tornare veloce un PC che è diventato lento. Ripetendole periodicamente si potrà mantenere il PC efficiente.
Questa non vuole essere una guida a ogni software di pulizia esistente, anzi indicheremo solo tre programmi molto noti e che usiamo da anni con ottimi risultati. I programmi citati, inoltre, non appesantiscono il sistema con procedure automatiche di pulizia e altro.
Le indicazioni di questo articolo valgono per computer con Windows XP, Windows Vista, Windows 7, Windows 8 e Windows 10.
Prima di cominciare
Se siete arrivati in questa pagina cercando soluzioni perché "il PC è lento", sappiate che il vostro problema potrebbe anche essere causato da virus e altri programmi birichini. Prima di fare le pulizie eseguite una scansione con un antivirus aggiornato.
Ricordate che le operazioni di pulizia sono sempre un po' rischiose, anche se fatte
con la massima prudenza e con i programmi più sicuri.
Prima di iniziare fate una copia di sicurezza del sistema o almeno
copiate i documenti importanti su una penna USB o un disco esterno
che poi dovrete scollegare e riporre in un posto sicuro, lontano dalla luce
diretta del sole.
Inoltre, chiedete il permesso ai vostri genitori, sia
perché è giusto informarli prima di fare operazioni delicate,
sia perché potreste non avere il livello necessario per eseguirle,
soprattutto se nel PC sono installati programmi che ve ne limitano
l'uso.
Fase 1: eliminare ciò che non serve!
Non vorreste mai buttare via niente: quel vecchio giocattolo, quei giornalini, quel poster......

Con il computer succede lo stesso: quanti dei programmi installati usate davvero? Sicuramente non tutti, quindi una sera assieme a mamma, papà, fratelli e chiunque usi il PC mettetevi davanti al monitor, andate in Pannello di controllo, Programmi, Programmi e funzionalità (o solo Programmi, su XP) e controllate una per una tutte le cose installate.
Se sono componenti di sistema o driver video e audio (molti per esempio
hanno SoundMax) ovviamente lasciateli!
Se però sono programmi che avete installato e non usate più,
rimuoveteli. Se in futuro dovessero servirvi, potrete sempre reinstallarli.
Togliete inoltre qualsiasi "toolbar" che spesso viene aggiunta quando si
installano programmi cliccando "Avanti" senza leggere bene...
State molto attenti a non eliminare i componenti di sistema o i driver: ripristinarli non è sempre facile e potreste rendere il PC inusabile o trovarvi con grafica brutta o senza audio, Internet, ecc...
Fase 2: eliminare l'immondizia!
In quasi tutte le camere, sicuramente anche nella vostra, avete accumulato fogli, cartacce, giornali vecchi che non vi interessano più, scatole di giochi, buste...

Lo stesso "strano fenomeno" succede nel PC e così come voi faticate a trovare le cose che vi servono, così Windows e i programmi si perdono fra i documenti inutili, che fra l'altro spesso occupano un bel po' di spazio.
La soluzione si chiama CCleaner ed è gratuita.
Se non lo avete e vi serve aiuto per installarlo, seguite le
istruzioni che abbiamo preparato per voi.
Dopo aver avviato CCleaner cliccate su "Pulizia", poi sulla
linguetta "Applicazioni" e decidete cosa volete eliminare. Ricordate
che CCleaner non cancella i programmi ma solo i dati inutili!
Se siete incerti lasciate tutto com'è e togliete il segno di spunta
da "Cronologia Internet" relativamente al browser che usate. Se
non sapete qual è, probabilmente usate Internet Explorer, che
trovate nella linguetta "Sistema". Se invece usate Firefox o
Google Chrome, aggiungete il segno di spunta su "Compatta
database" e li renderete un po' più veloci.
Attenzione: se usate spesso giochi Flash, non mettete il
segno di spunta sulle opzioni per pulire i dati di "Flash Player"
o perderete i vostri progressi!
Tutto è pronto: cliccate su "Avvia pulizia" e lasciate lavorare il PC. Potrebbe comparire qualche richiesta di conferma. Rispondete di sì e tutto verrà fatto nel giro di qualche minuto.
Bene, visto quanto spazio avete guadagnato?
Usate CCleaner una volta al mese per tenere il computer libero dai dati inutili.
Fase 3: correggere gli errori!
Pensate al vostro diario di scuola e immaginate di sbagliare i numeri degli esercizi da fare o la data di un'interrogazione. Piccoli errori di cui magari non vi accorgerete a casa, ma che noterete subito quando a scuola vi domanderanno cose che non avete studiato!
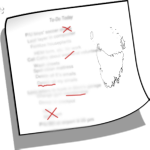
Lo stesso succede al computer: sia Windows sia i programmi spesso lasciano errori all'interno del registro che è come un diario nel quale annotano le informazioni necessarie per funzionare. Sono errori piccoli ma quando si accumulano possono rallentare il computer o causare problemi inspiegabili.
Per risolvere questi errori si usano i pulitori di
registro. Alcune persone li considerano inutili o addirittura
dannosi ed effettivamente certi programmi lo sono, ma quelli che vi
consigliamo noi lavorano bene e in modo prudente.
Ovviamente gli interventi sul registro sono procedure
delicate quindi ripetiamo l'importanza di fare una copia
di riserva del sistema o almeno dei documenti importanti.
Una prima pulizia si può fare già con CCleaner che è molto prudente e corregge solo una minima parte degli errori. Se state seguendo le indicazioni di questo articolo dovreste avere ancora CCleaner aperto, altrimenti andate alla sezione precedente, scaricatelo se non lo avete e poi avviatelo.
In CCleaner cliccate su "Registro", che è la seconda
delle icone a sinistra, e poi su "Trova problemi". Se non vengono
trovati errori potete passare oltre. In caso contrario, quando compare
l'elenco delle cose che non vanno, cliccate su "Ripara
selezionati". CCleaner vi proporrà di fare una copia di
sicurezza dei dati che sta per rimuovere. Accettate premendo "Sì
". Vi verrà chiesto dove salvare la copia. La cartella "
Documenti" è una buona posizione.
Dopo aver scelto la cartella cliccate su "OK". Nel nuovo pannello
scegliete la voce "Ripara tutti" e in pochi secondi CCleaner
completerà il lavoro. E' più difficile spiegarlo che farlo!
Come già detto, usate CCleaner almeno una volta al mese e
ricordatevi di fargli pulire anche il registro.
Andare più a fondo
Per molti la pulizia del registro effettuata da CCleaner basta e avanza ma
se volete "andare più a fondo" potete usare l'ottimo Wise
Registry Cleaner.
Se non lo avete già e vi serve aiuto per installarlo, seguite le
istruzioni che vi abbiamo
preparato.
Pronti alle pulizie? Aprite Wise Registry Cleaner e cliccate il grosso pulsante verde "Scansione" che si trova a destra nella finestra del programma. Mettetevi comodi e aspettate perché l'operazione potrebbe richiedere un po'. Al termine Wise Registry Cleaner vi dirà quanti errori ha trovato. Avendo lasciato le impostazioni predefinite il programma interverrà solo su ciò che è sicuro correggere, quindi cliccate tranquillamente sul pulsante verde "Pulizia" che ha preso il posto di "Scansione".
Sempre se non avete modificato le impostazioni predefinite, una copia dei dati modificati verrà salvata automaticamente nella cartella "Backup" all'interno della cartella di Wise Registry Cleaner.
Wise Registry Cleaner offre anche opzioni per l'ottimizzazione del sistema e la deframmentazione del registro ma ne consigliamo l'uso solo a chi sa esattamente cosa fanno (non fate finta di saperlo!) e come tornare indietro in caso di problemi.
Fase 4: fare ordine!
Capita che siate "costretti" a buttare via le cose vecchie. Il problema è che la vostra stanza resta in disordine! Ci sono meno cose ma sono tutte sparpagliati e quando vi serve qualcosa impiegate un sacco di tempo a trovarla...

Nel PC succede lo stesso: installando, cancellando e spostando le cose, i dati si sparpagliano nel disco e rendono lenta l'apertura di documenti e programmi, almeno quando si usano i dischi magnetici.
Un disco magnetico infatti è composto da una serie di piatti che girano ad altissima velocità e delle testine che si muovono per trovare e leggere le cose. Se i dati sono tutti vicini fra di loro serve meno tempo per leggerli che se la testina deve saltellare qua e la a cercarli.
Per risolvere il problema si fa la "deframmentazione", un'operazione che riorganizza i dati nel disco mettendo quelli che appartengono allo stesso programma o documento gli uni vicini agli altri.
Attenzione, però: la deframmentazione è necessaria solo per i
dischi magnetici e non va usata sulle penne USB o i dischi allo stato
solido (SSD).
Questi dispositivi non hanno parti in movimento ma memorie ed accedono alla
stessa velocità a tutti i dati. Anzi, deframmentare una penna USB o
un disco SSD ne accorcia la durata perché si fanno lavorare
inutilmente delle memorie che supportano un numero limitato di
scritture.
Se non sapete che disco monta il PC chiedete ai vostri
genitori o al negoziante. In genere se l'avvio del computer e l'apertura
dei programmi sono molto veloci dovrebbe trattarsi di un SSD. Nel dubbio
non rischiate e chiedete!
Se siete sicuri di avere un disco magnetico, procedete.
Windows contiene un programma per la deframmentazione ma non è
fra i migliori. Meglio usare Smart Defrag, gratuito ma da
installare con attenzione.
Se non lo avete e vi serve aiuto per installarlo,
seguite le istruzioni che abbiamo
preparato.
Il programma parte già in italiano e con le opzioni raccomandate,
quindi non vi resta che mettere il segno di spunta sulla vostra unità
disco nella lista (se ce n'è più di una cliccate sulla prima,
di solito C:) poi cercare il grosso pulsante con scritto "Smart Defrag"
Alt! Non premetelo, invece cliccate la freccia alla sua
destra e scegliete "Deframmenta e Ottimizza rapidamente" dal menu
che compare.
La deframmentazione sarà avviata e probabilmente richiederà un bel po' di tempo. Mentre Smart Defrag lavora potrete continuare a usare il PC normalmente. Alla fine dell'operazione l'accesso ai programmi e ai dati sarà più veloce!
Lasciate tutte le altre opzioni come sono e ricordatevi di usare Smart Defrag almeno una volta al mese.
Fase 5: ...fatevi i complimenti!
Ottimo lavoro, bravi!
Avete rimosso i programmi che non vi servivano, eliminato tanti dati
inutili, corretto gli errori di Windows e riordinato i dati, il tutto a
costo zero!
Ricordatevi di dedicare almeno un paio d'ore al mese a questa attività... e magari anche a riordinare la camera, così che... funzioni meglio anche quella!

Quest'opera è pubblicata con una Licenza Creative Commons e può essere copiata e ridistribuita per fini non commerciali e a patto di citare l'autore e la fonte.
Approfondimenti
Guide per installare i programmi
Altre risorse sul Gomitolo
Stampa e condividi!
Stampa questo articolo e fallo leggere ai tuoi amici, famigliari o allievi!
Vuoi scrivere un articolo?
E' facile, ecco come si fa!